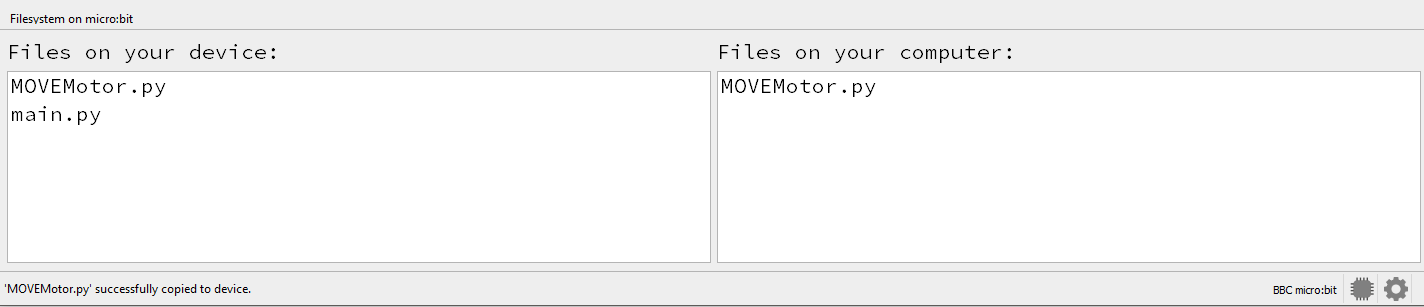3. Mu editor
Mu editor is the simplest choice of windows apps to use when programming the microbit with micropython.
3.1. Installing at school
Do a windows search for
Software centreand open it.Search for Mu.
Install Mu editor.
3.2. First use
Click the Mode icon and set the mode to BBC microbit.
Create a new file and save it in a folder called “DigiStem”.
Create code for the microbit then click Check to check for any errors.
To put code onto the microbit, connect it via USB then click the Flash icon.
3.3. Keyboard shortcuts
Useful keyboard shortcuts are at: https://codewith.mu/en/tutorials/1.2/shortcuts
Keys |
Action |
|---|---|
F3 |
Flash code onto device (the same as clicking “Flash”). |
Keys |
Action |
|---|---|
CTRL F |
Show the find and replace dialog. |
CTRL K |
Toggle comments for the current or selected lines of code. |
TAB |
Indent the current or selected lines by four spaces. |
SHIFT TAB |
Unindent the current or selected lines by four spaces. |
CTRL Z |
Undo (keep pressing to keep undoing). |
CTRL Y |
Redo (keep pressing to keep redoing). |
CTRL A |
Select all |
CTRL X |
Cut selected text into the clipboard. |
CTRL C |
Copy selected text into the clipboard. |
CTRL V |
Paste text from the clipboard. |
CTRL SHIFT S |
Save the current tab with a new name (or double click the tab’s name). |
3.4. Fixing indenting quickly
SHIFT TAB.TAB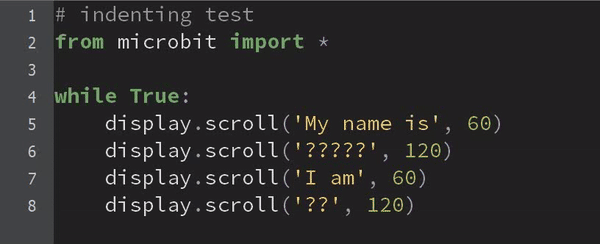
Questions
What is the shortcut to toggle comments?
What is the shortcut to increase the indent of selected lines?
What is the shortcut to decrease the indent of selected lines?
What is the shortcut to select all the text?
What is the shortcut to toggle comments? Ctrl: K
What is the shortcut to increase the indent of selected lines? TAB
What is the shortcut to decrease the indent of selected lines? SHIFT TAB
What is the shortcut to select all the text? Ctrl: A
3.5. Downloads
The latest version is at: https://codewith.mu/en/download
3.6. Uploading modules to the microbit
Before copying:
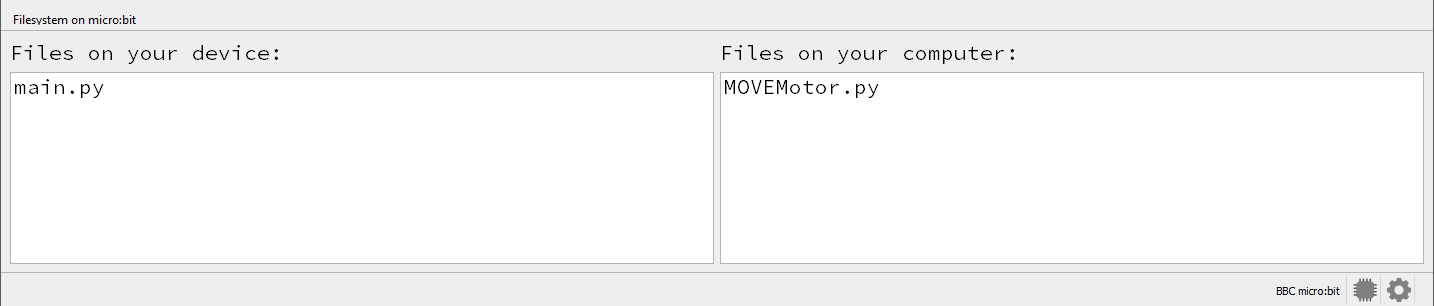
After copying: